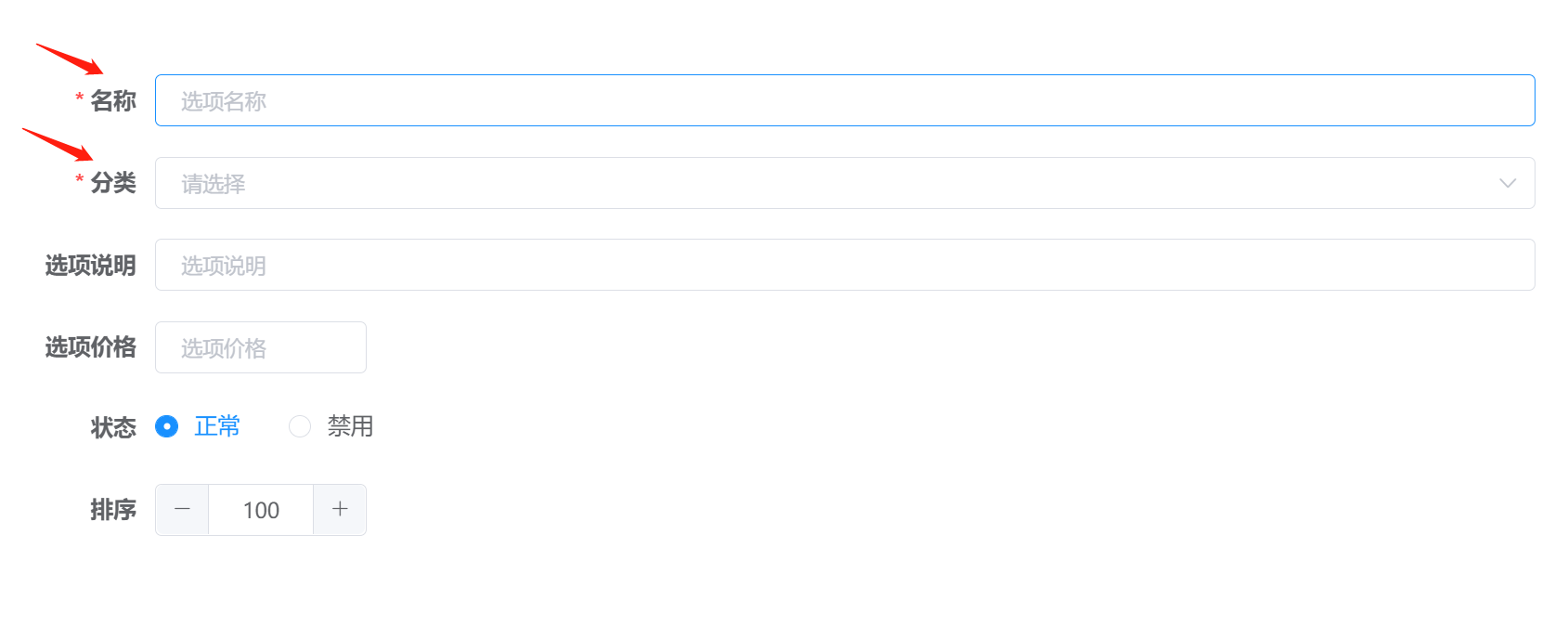# 维修开单
# 维修开/接单流程
操作说明:
- 开单资料中【*】号为必填项。
- 送修方式:有三种送修方式(到店,快递,上门)其中选择快递需要填写快递单号。
- 选择客户类型后手动客户信息,为新客户开单。
- 新客户需勾选存为会员,开单后自动成为会员客户,不勾选则不会成为会员客户
操作步骤:
第一步:【开/接单】-【维修开单】,填写维修订单信息确认开单
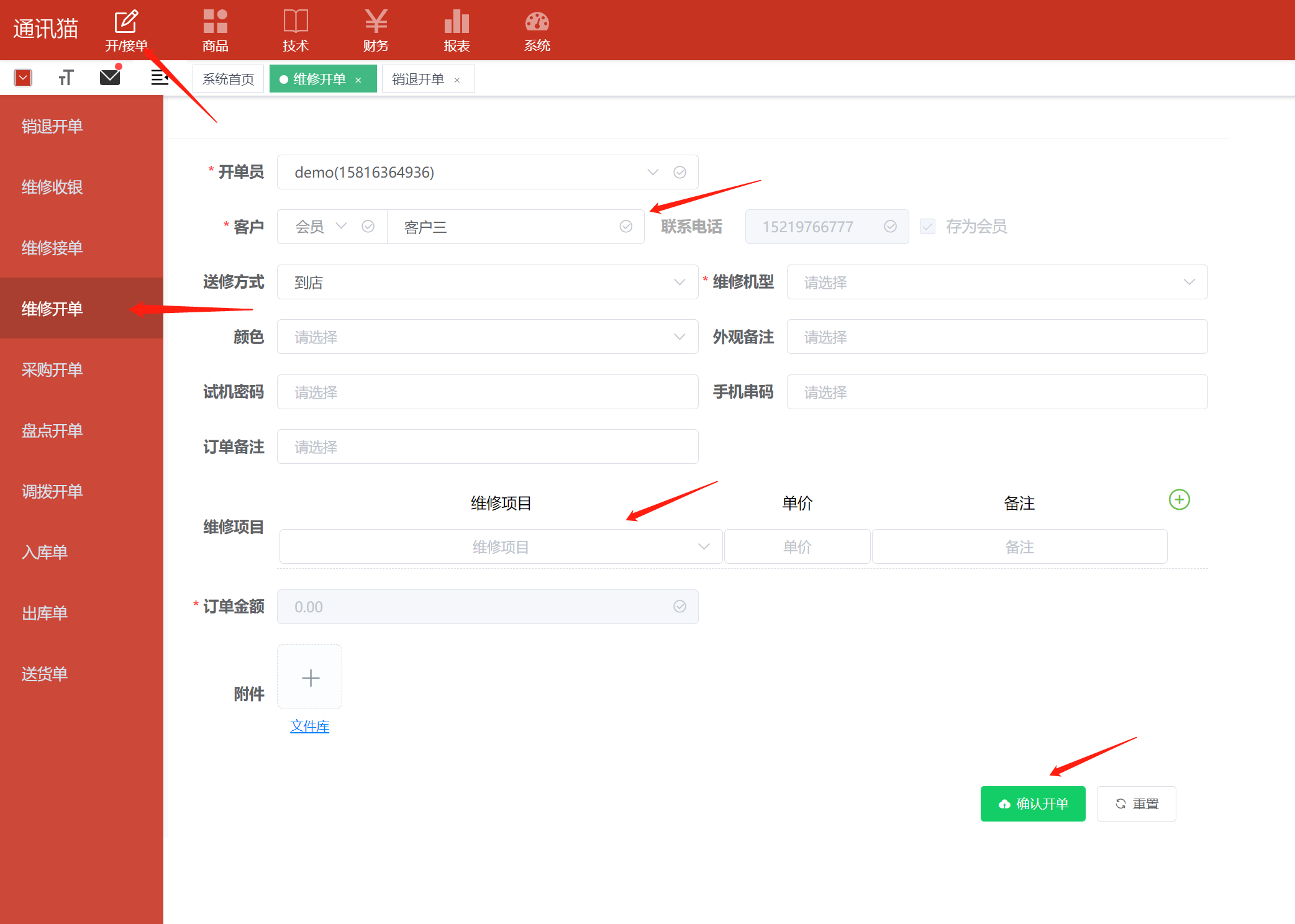
第二步:开单后,点击打印二维码
操作条件:需提前配置好维修标签二维码打印
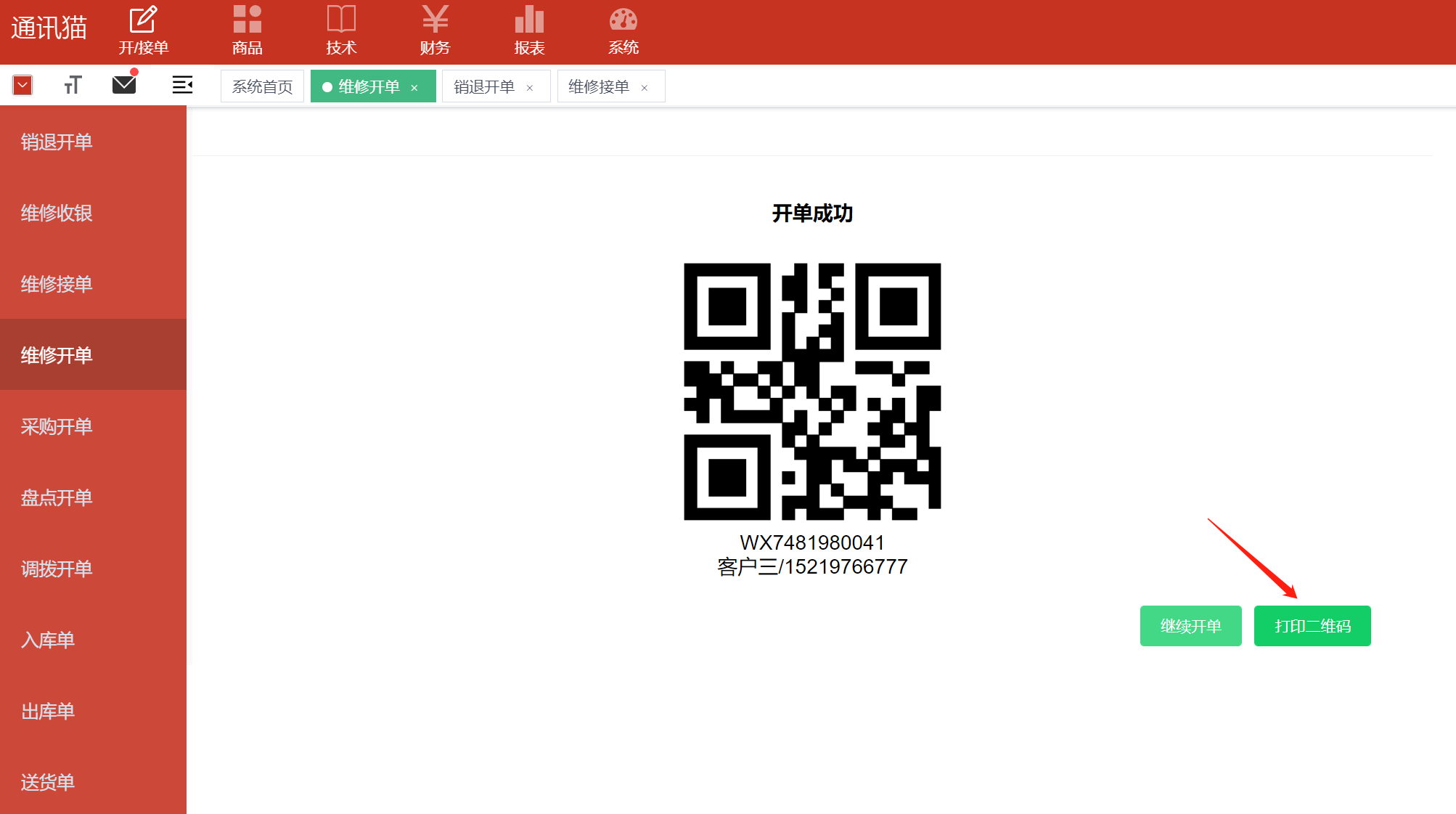
第三步:【开/接单】-【维修接单】,开单后,自动生成维修订单,点击接单
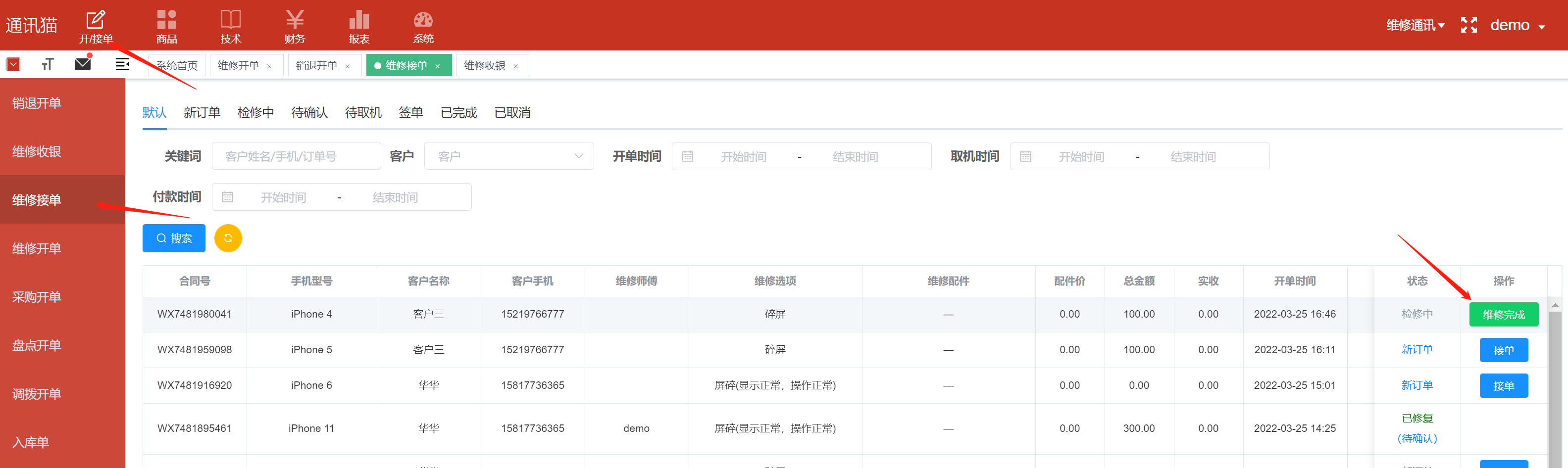
第四步:维修完成,点击维修成功,状态变为已修复(待确认)
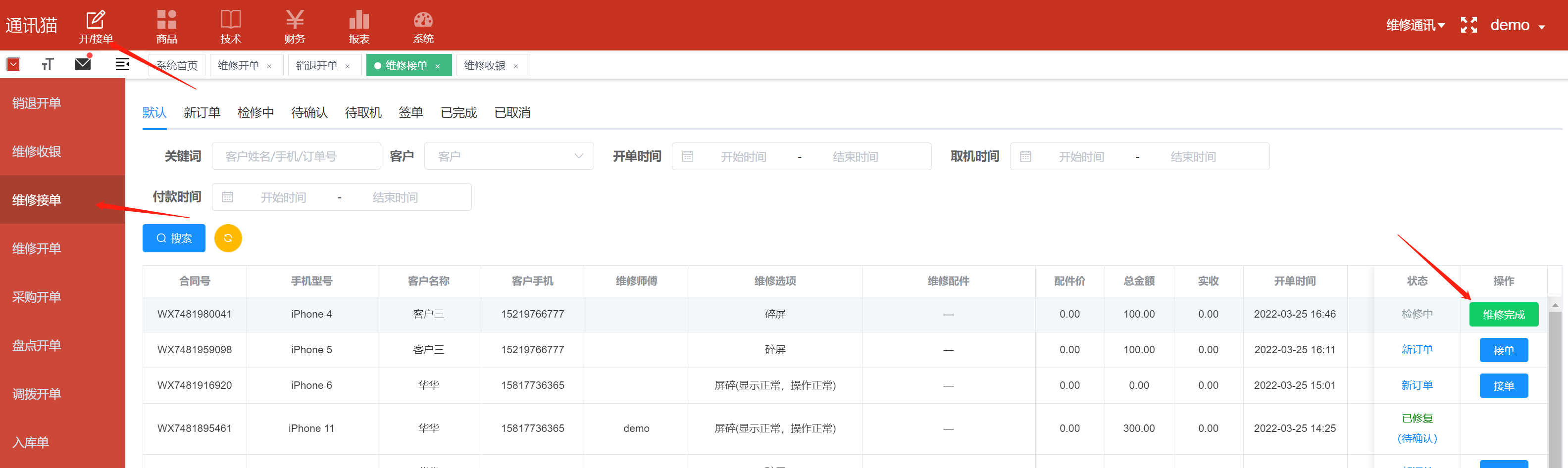
或点击订单,进入详情,点击维修完成。
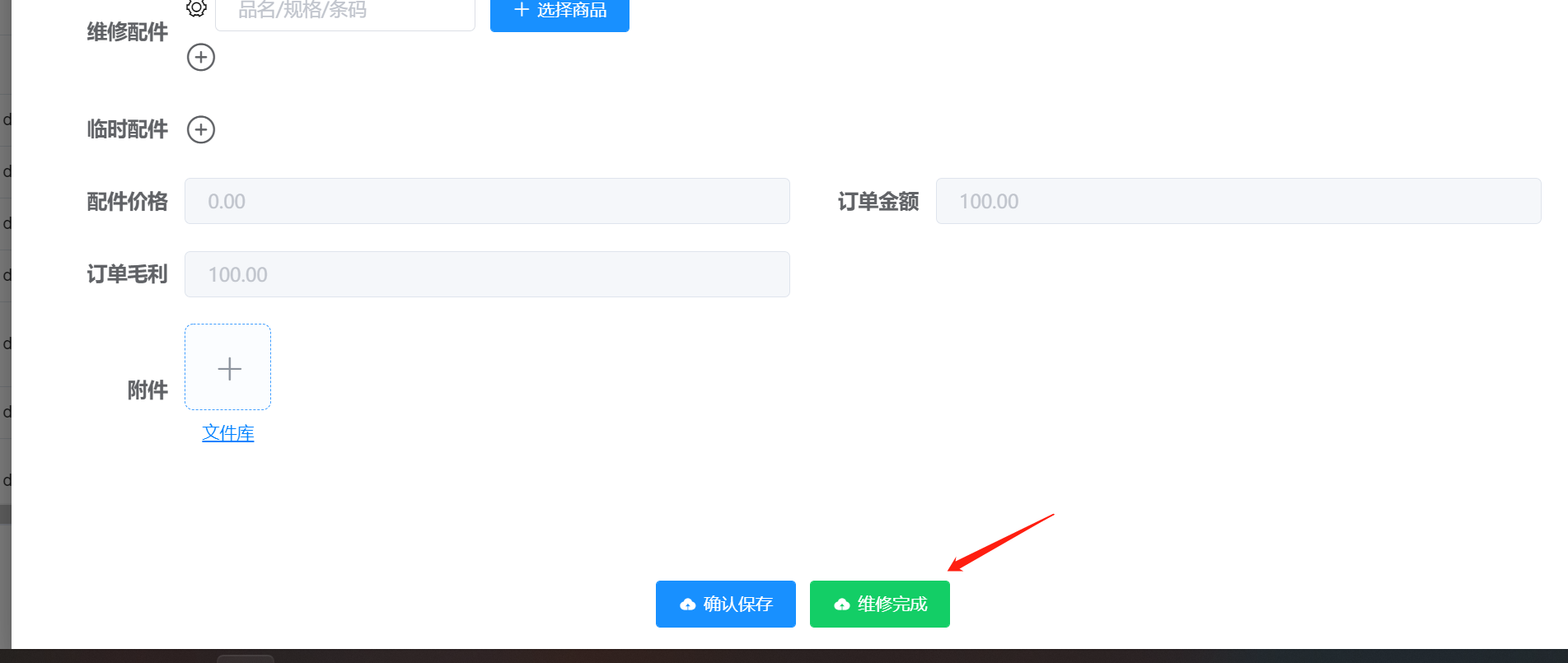
注:维修中订单,更改/新增维修信息,确认保存或维修完成(确认保存后可进行二次更改)
第五步:【开/接单】-【维修收银】维修师傅完成维修后(状态为已修复(待确认)),进入详情,确认维修完成.
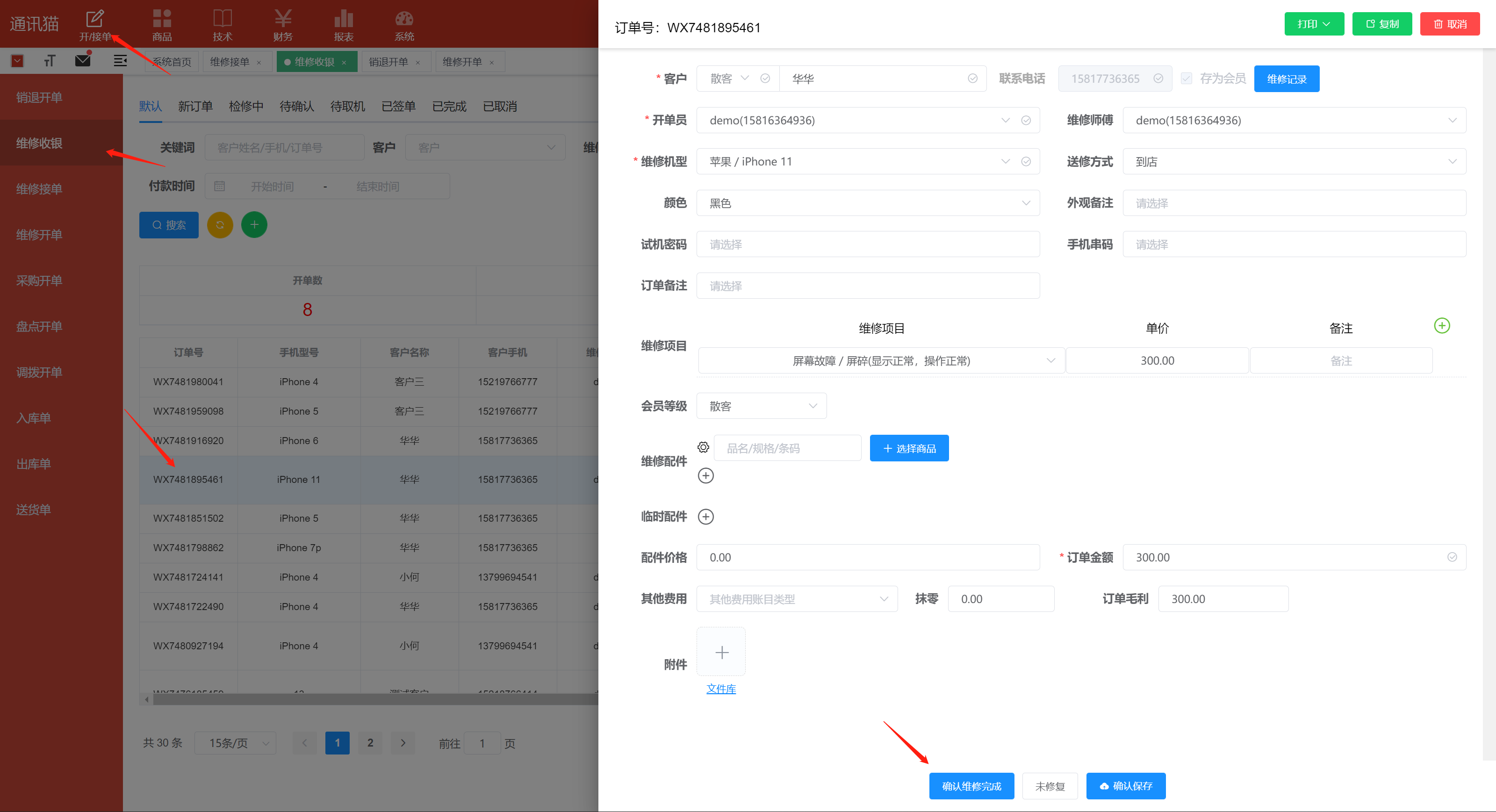
第六步:点击确认维修完成后,状态为已修复(待取机),进入详情,确认取机(配送方式:选择员工配送与物流配送需填写配送信息,开单后自动生成送货单,在送货单完成送货流程)
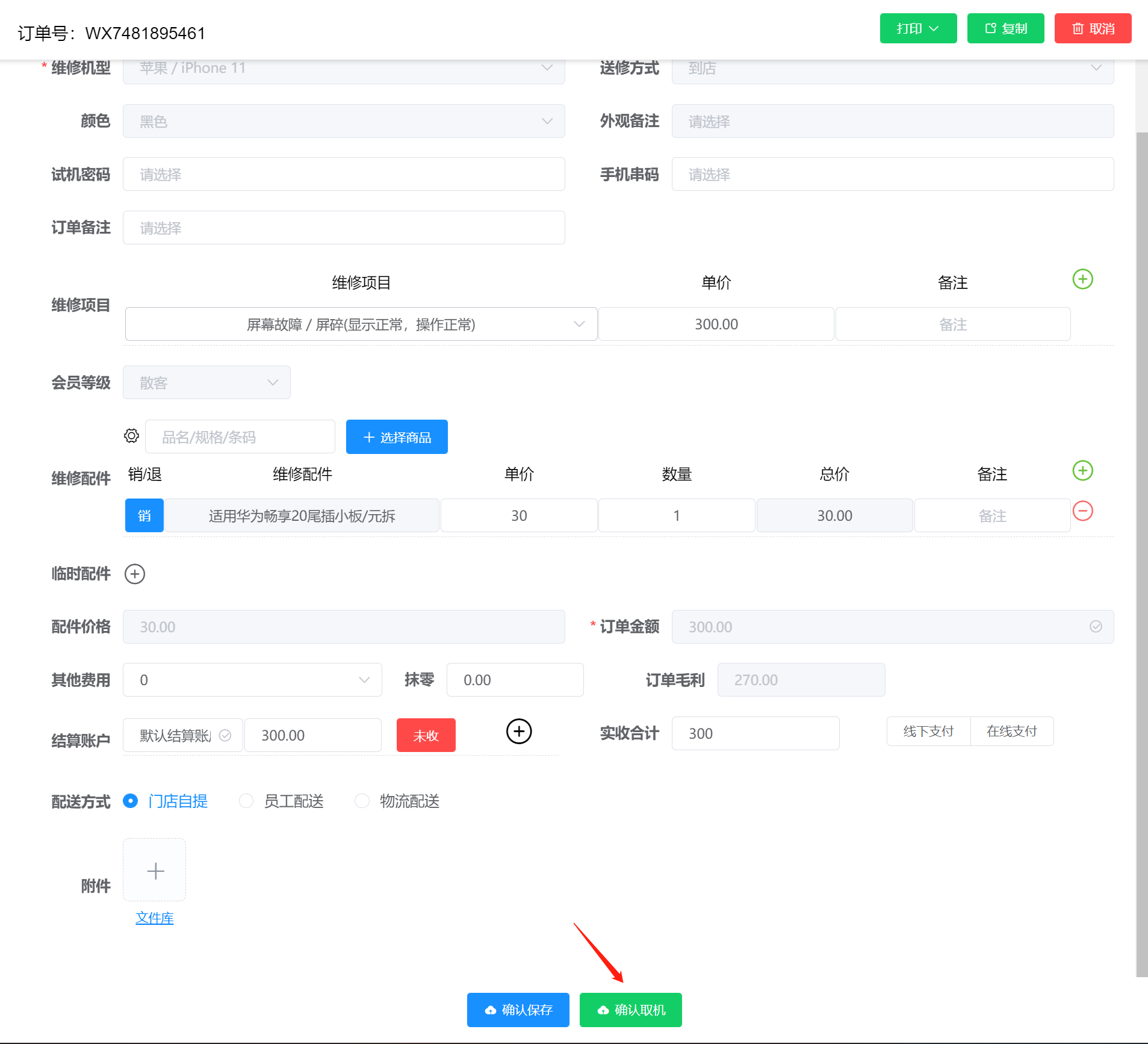
注:维修单可进行新增/更改,点击确认保存或确认维修完成(点击确认保存可以重复更改)
# 维修记录查看
操作步骤:
第一步:【开/接单】-【维修收银】,点击需要查询进入详情,点击维修记录

第二步:弹出订单列表,可查看该客户历史订单,点击订单进入该单详情
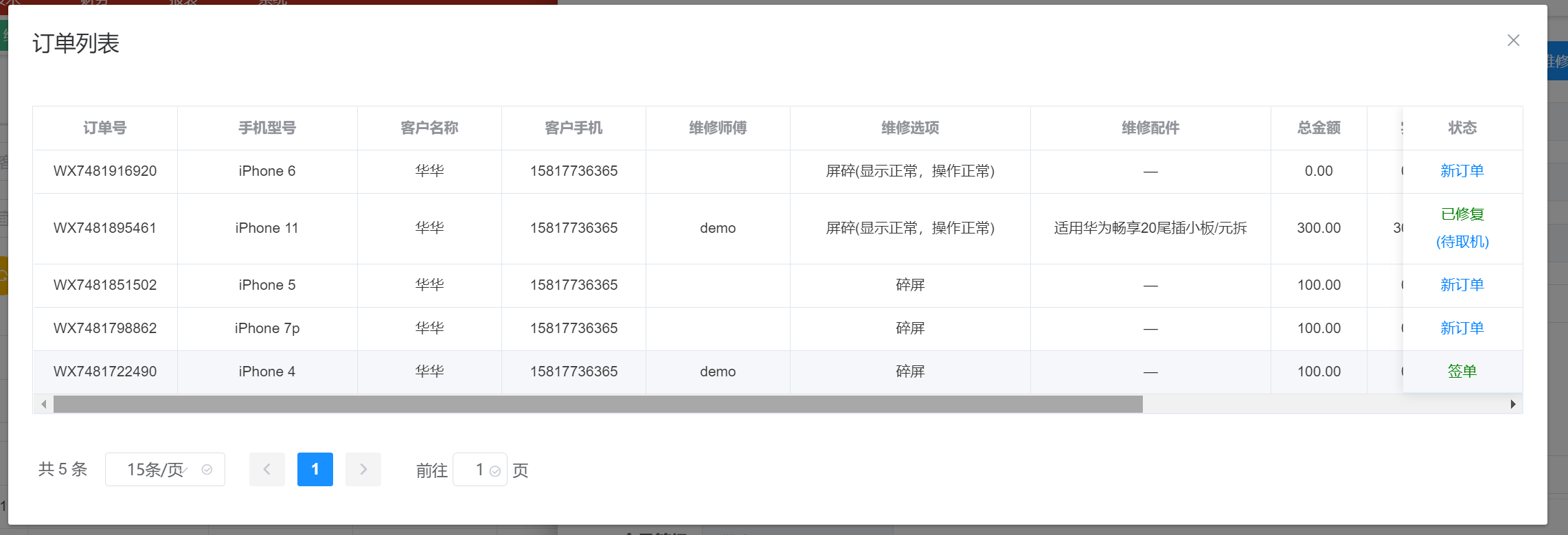
# 维修单打印
# 订单打印
操作说明:
- 使用本地针式或其他a4打印机打印
操作步骤:
第一步:【开/接单】-【维修接单】点击订单进入详情,点击打印,选择打印订单
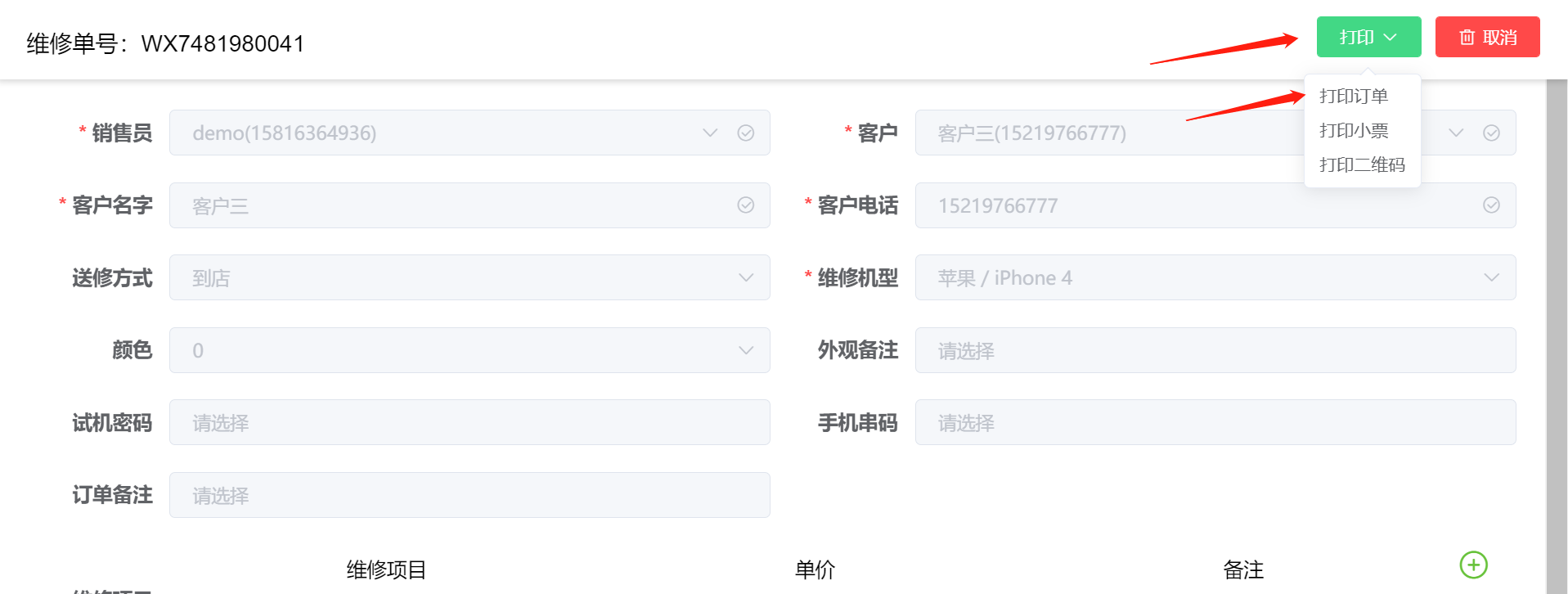
第二步:选择所需打印的基本信息,打印机,点击打印
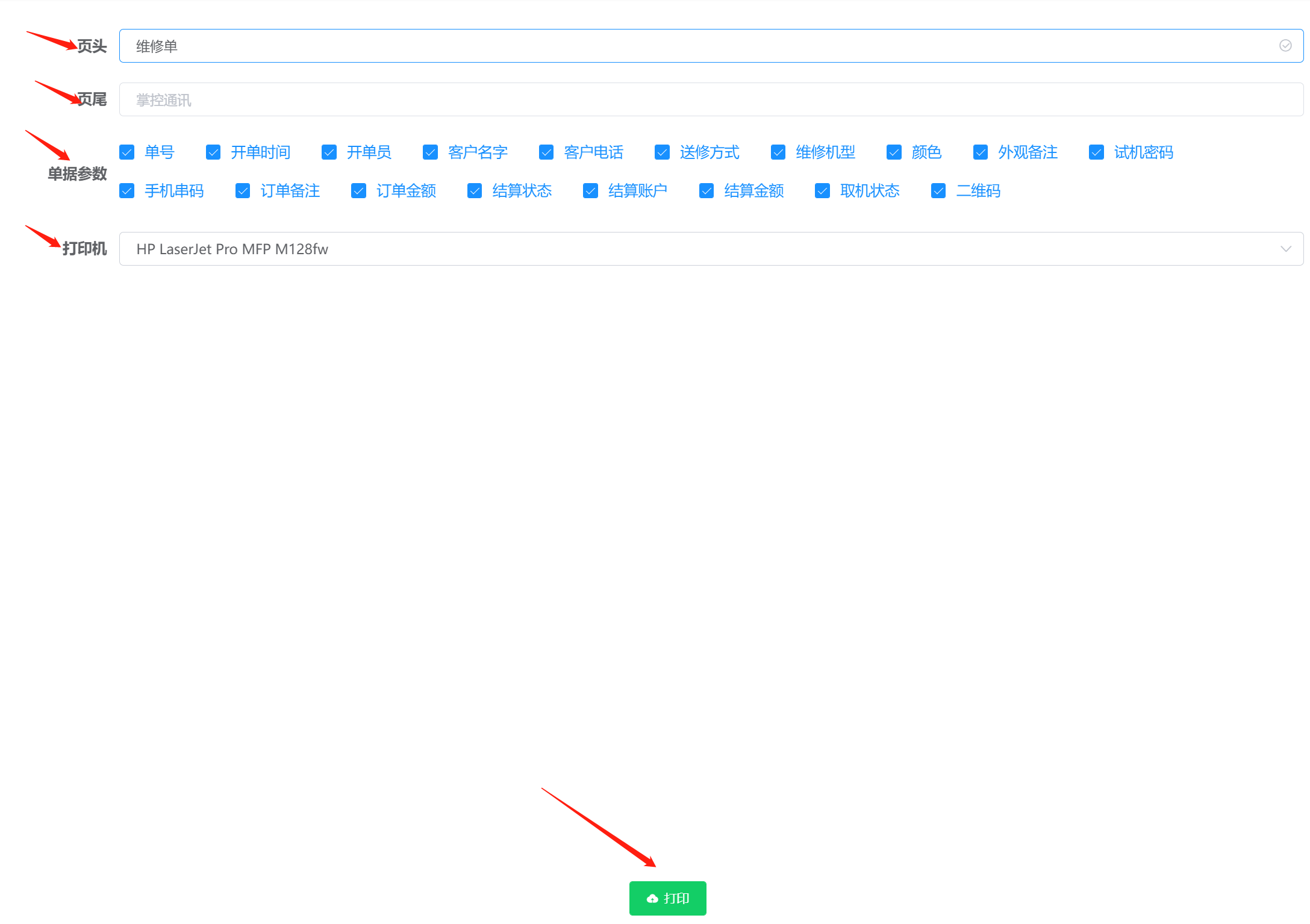
# 小票打印
操作步骤:
【开/接单】-【维修接单】点击订单进入详情,点击打印,选择小票订单
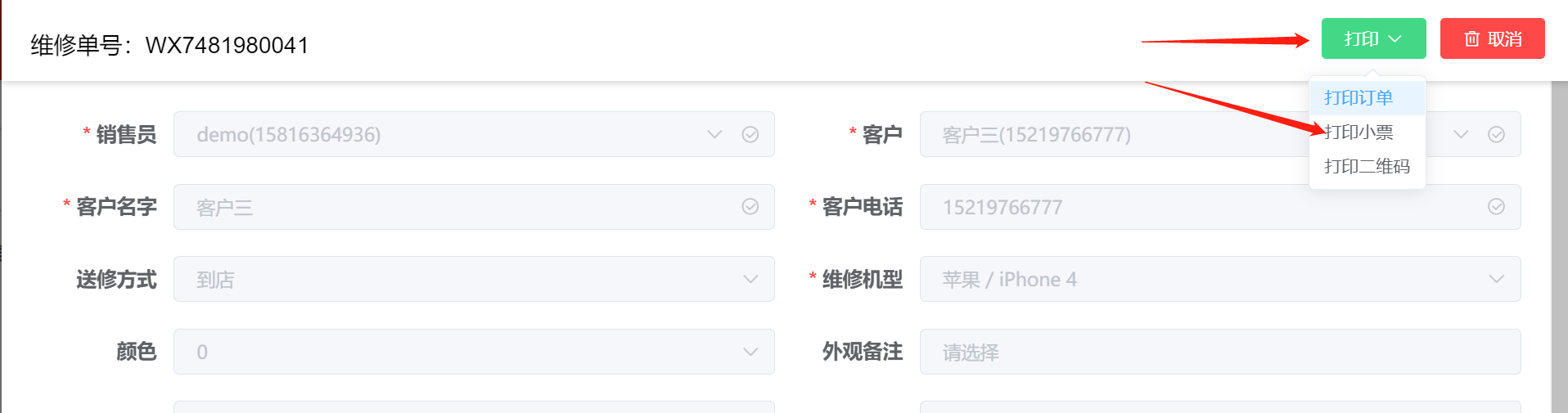
# 二维码打印
操作说明:
- 本地标签打印机需完成以下两步,固定样式
- 无线标签打印机只需第一步即可,样式可通过模板自定义更改
操作步骤:
第一步:【开/接单】-【维修接单】点击订单进入详情,点击打印,选择打印二维码
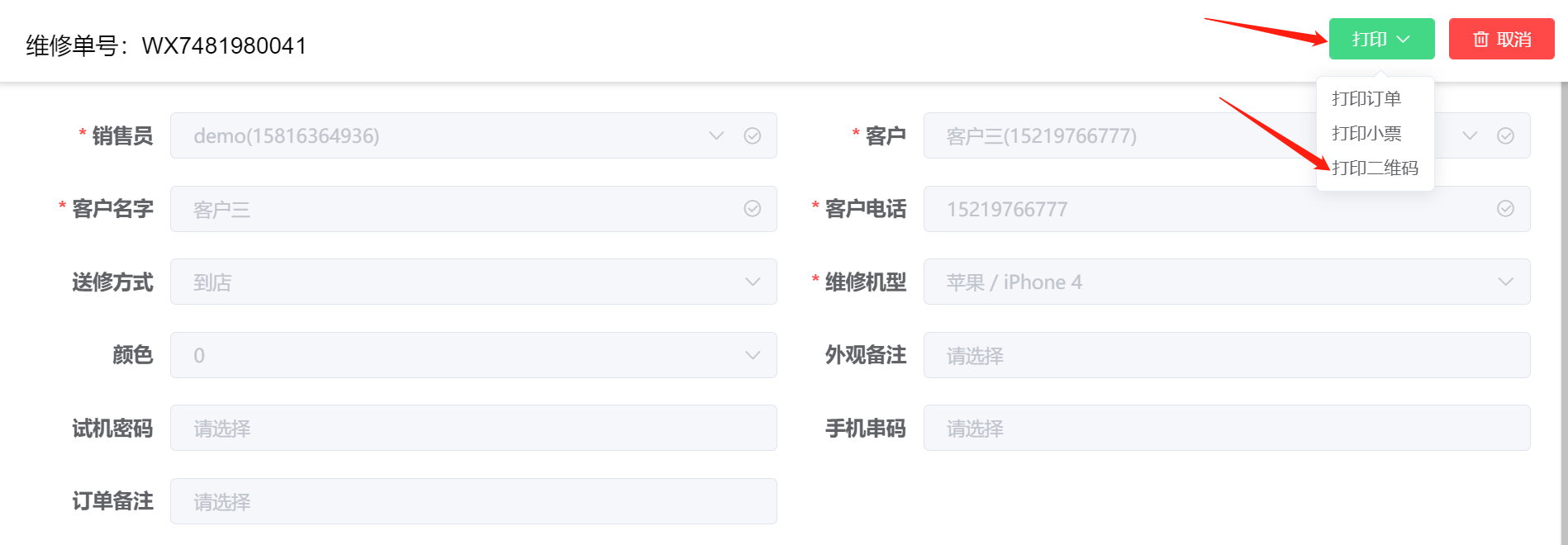
第二步:选择打印机和张数,点击打印

# 维修基础设置
【维修选项】【维修项目】【手机型号】【取消原因】操作基本一致,这里用维修项目举例
# 维修项目分类
操作步骤:
【系统】-【维修设置】-【维修项目】点击【+】号,输入分类名称
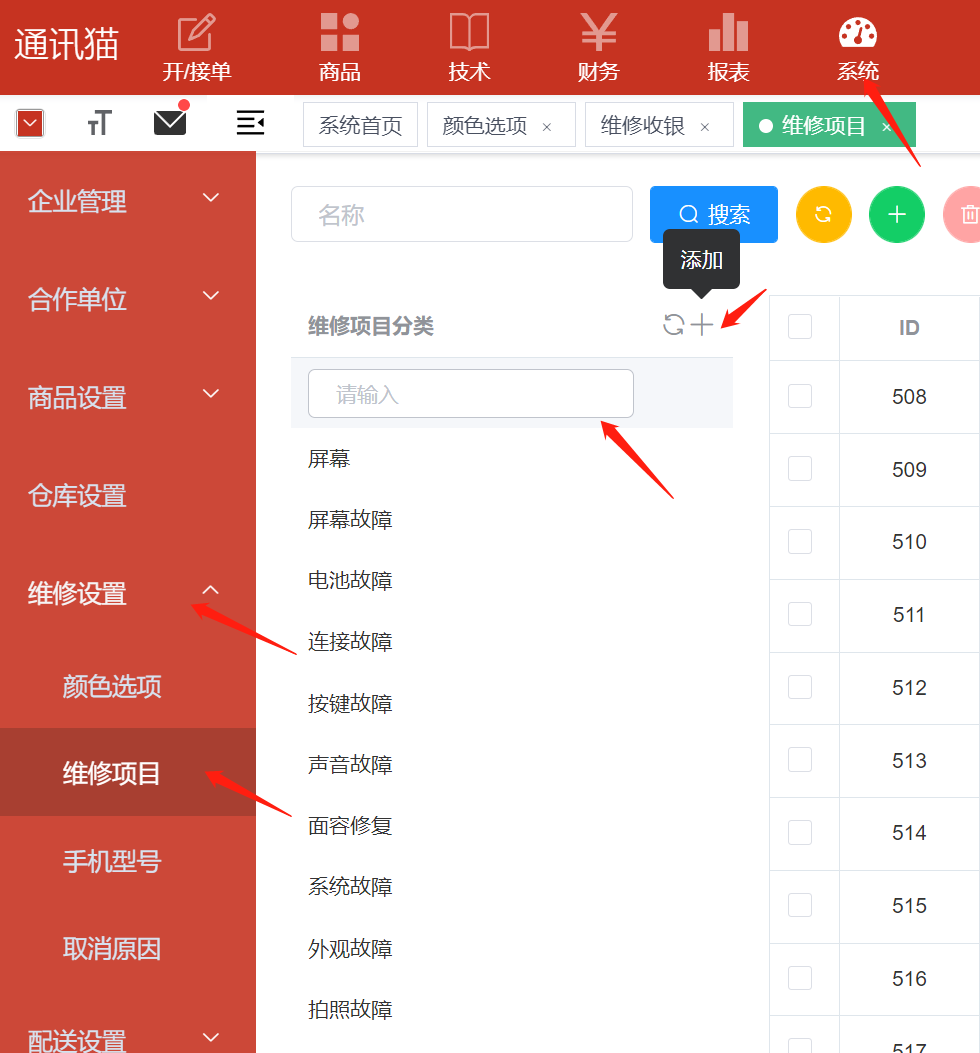
# 维修项目新增
操作步骤:
第一步:【系统】-【维修设置】-【维修项目】点击添加
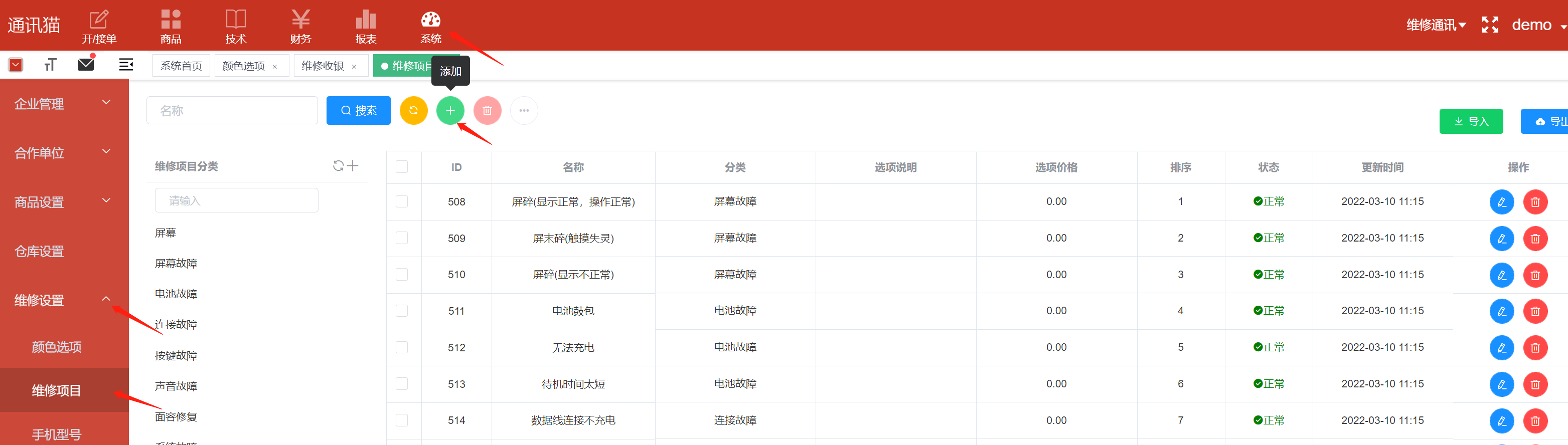
第二步:填写维修项目基本信息,点击提交保存